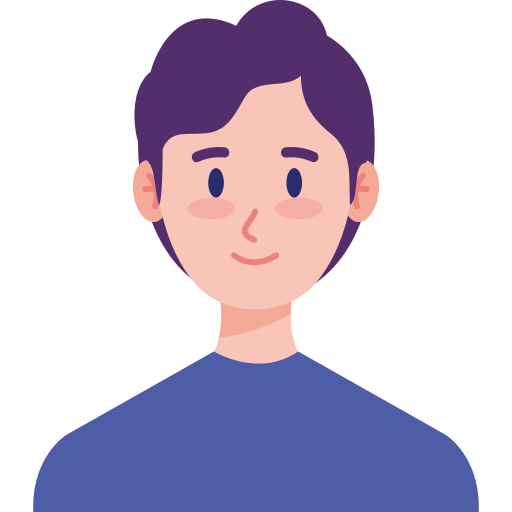Trình quản lý tập tin (File Explorer) trên Windows 10 có cách hiển thị và sắp xếp mặc định mới mẻ hơn nhưng với những ai đã quen với kiểu hiển thị truyền thống từ thời Windows 7 thì đây là những thiết lập để anh em trả lại diện mạo cũ cho File Explorer.
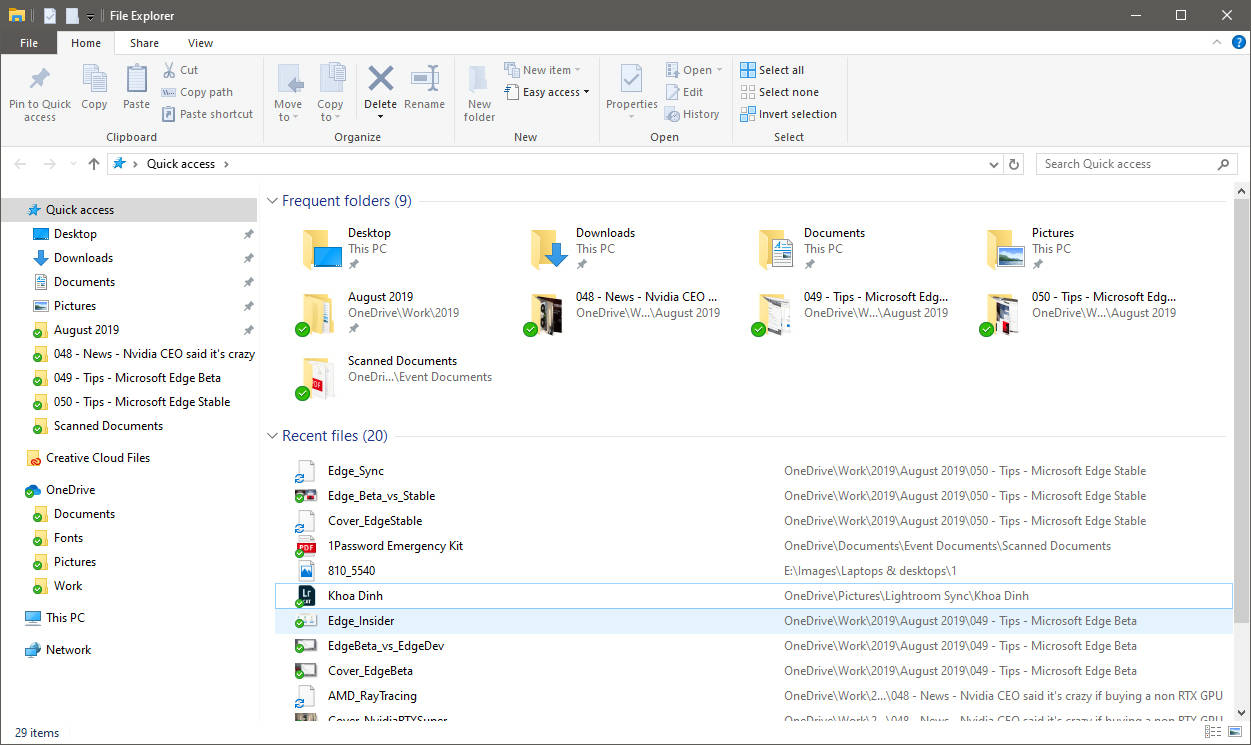
Đây là bố cục mặc định của File Explorer trên Windows 10. Microsoft bổ sung tính năng Quick Access cho phép truy cập nhanh các file hay thư mục vừa mở, các file sẽ nằm trong mục Recent files ngay bên dưới các thư mục thường dùng là Frequent folders. Đối với những ai thường phải mở đi mở lại các file và thư mục thì bố cục này rất tiện nhưng nếu anh em đã quen với việc mở File Explorer lên là thấy ngay các ổ đĩa thì cách chỉnh lại như sau:
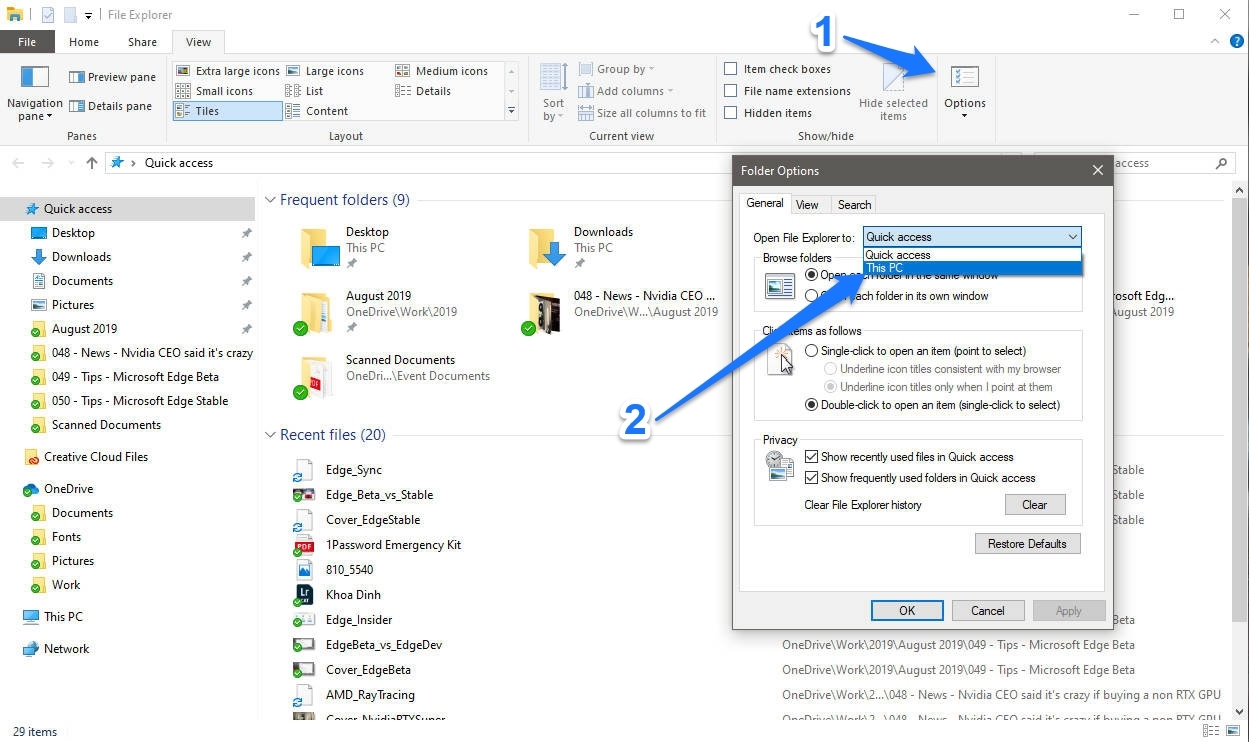
Mở thẻ View > chọn Options > trong phần Open File Explorer to > chuyển sang This PC. Như vậy khi mở cửa sổ mới của File Explorer thì anh em sẽ thấy được ngay các ổ đĩa và nhóm các thư mục hệ thống như Downloads, Documents, Pictures, Music, Videos quen thuộc.
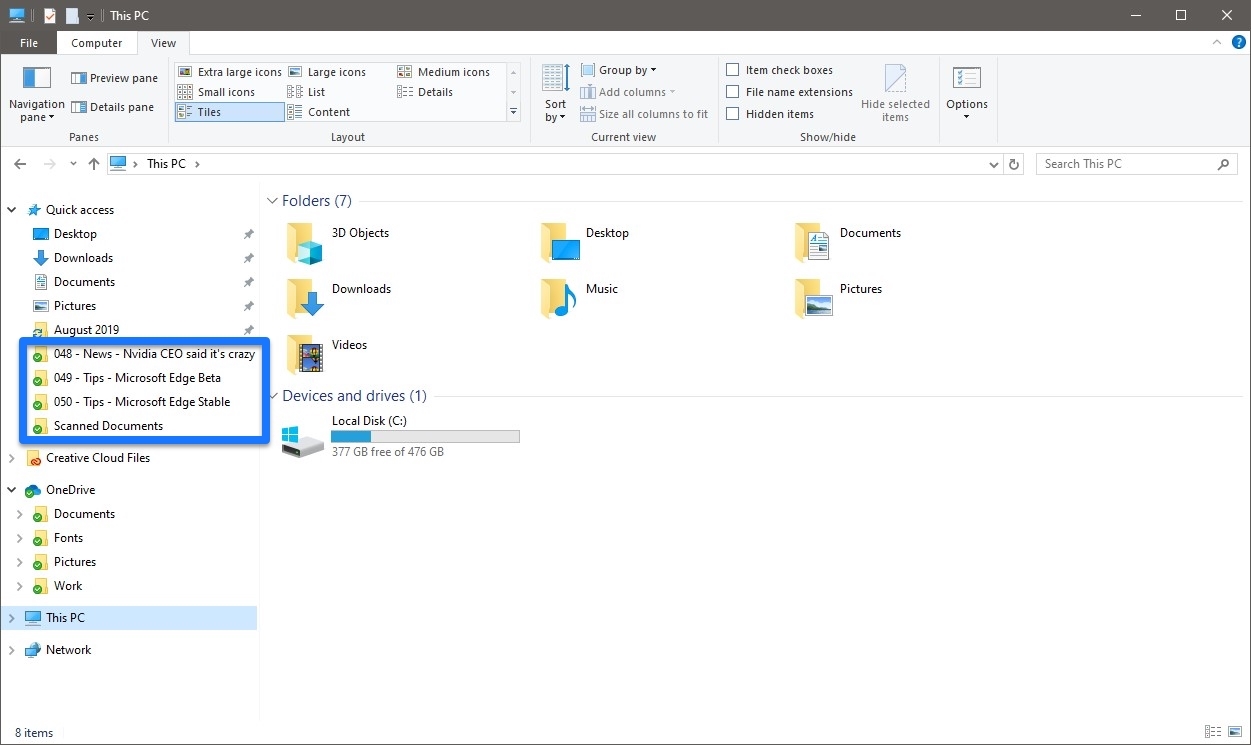
Thế nhưng vẫn còn một thành phần nữa mà mình nghĩ anh em sẽ thích ẩn đi hơn là để đó là ở panel trái, mục Quick access vẫn hiển thị các thư mục thường mở ngay dưới các thư mục gốc. Một khi anh em mở nhiều thư mục thì số lượng các mục này sẽ hiển thị thêm, rất là rối. Vậy nên cách tắt đơn giản là:
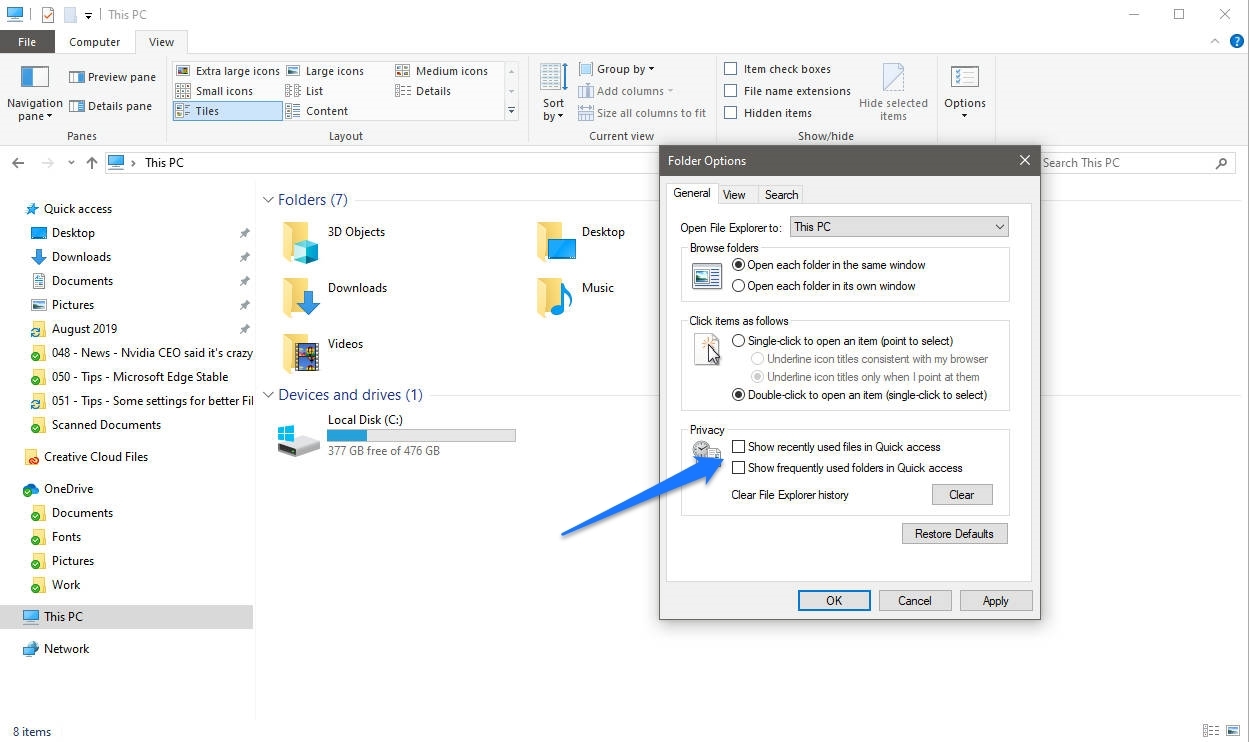
Vào View > Options > trong phần Privacy bỏ chọn 2 ô Show recently used files in Quick access và Show frequently used folders in Quick access. Sau đó anh em nhấn cả nút Clear để xóa lịch sử mở file và thư mục của File Explorer đi rồi nhấn OK là xong.
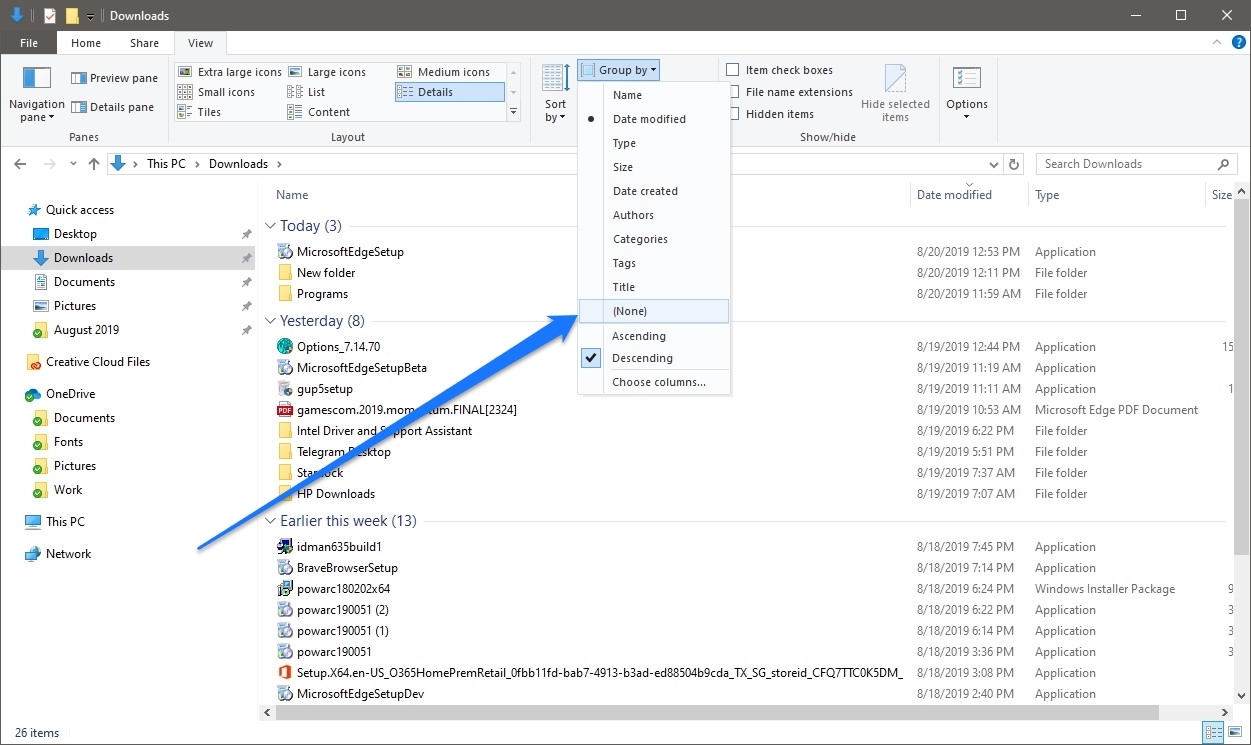
Cũng trên Windows 10 1903 thì Microsoft đã tự động thiết lập chế độ gom nhóm file và thư mục theo ngày trong thư mục Downloads. Để thay đổi chế độ phân loại và hiển thị thành như cũ thì anh em nhấn nút Group by > chọn (None) là xong.
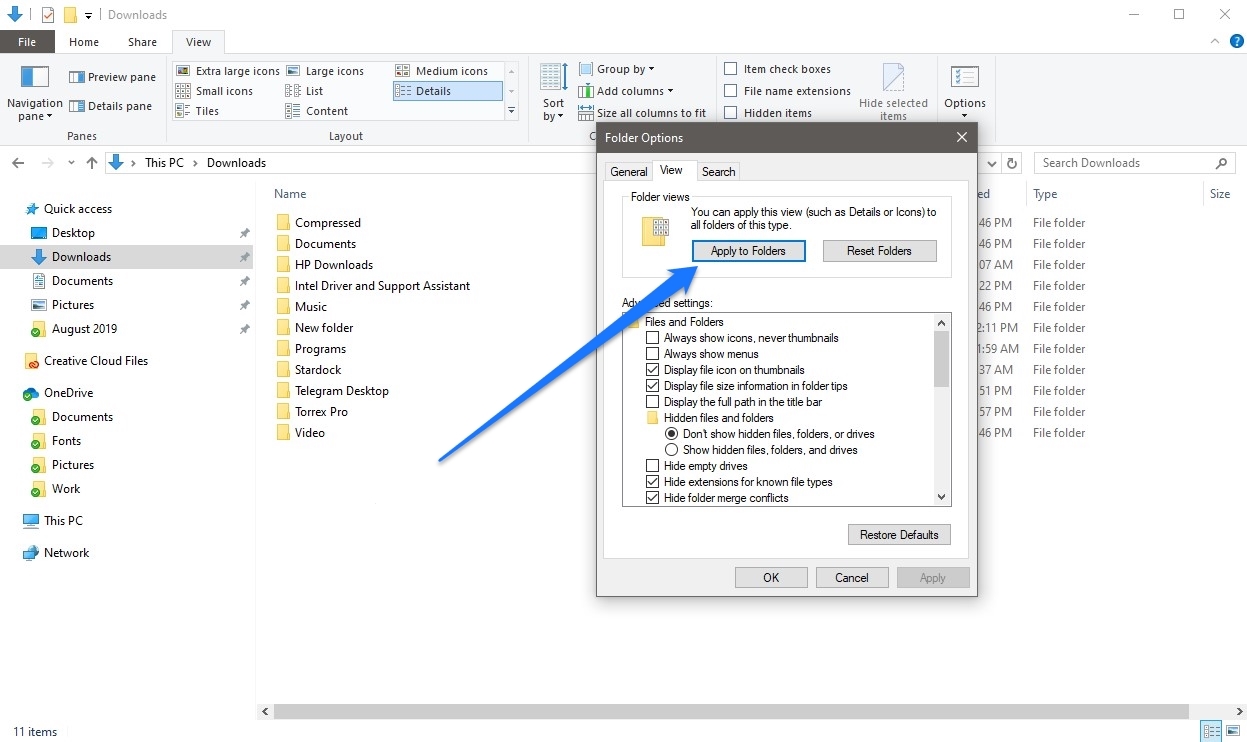
Nếu anh em muốn áp dụng kiểu hiển thị chẳng hạn như Large icons, List, Detail … cho tất cả các thư mục con bên trong thư mục Downloads hay bất kỳ thư mục nào khác trên Windows thì sau khi chọn kiểu hiển thị mình muốn, anh em vào View > Options > chọn thẻ View > nhấn nút Apply to Folders.